After playing around with RaspBMC on a Raspberry Pi I wanted to reuse the SD-card for a different project. Unfortunately after inserting the card into a windows PC only the first partition on the card did show up in the windows explorer reducing the capacity of my 32GB card to about 64MB. “No problem” I thought and tried to delete all the partitions in the Windows Disk Manager which turned out not to be as easy as I thought…
More after the break Nachdem ich neulich ein wenig mit einer RaspBMC Distribution für das Raspbery Pi rumgespielt habe wollte ich die SD-Karte, auf der ich das System installiert hatte, für ein anderes Projekt verwenden. Leider hatte ich nur einen Windows PC zur Hand und der erkannte nur die erste der drei Partition auf der Speicherkarte mit 56MB…
Mehr nach dem Click
First things first: Sorry folks, but the command prompt responses and the pictures are in German, since I use a German version of windows. But the Instructions should be easy to follow anyway…
As I mentioned, Windows told me my 32GB card only had 56MB as you can see in the following picture
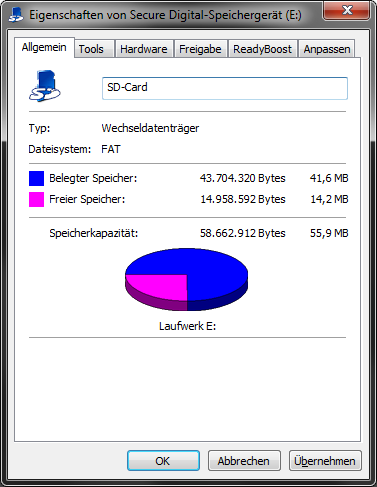
So i fired up the windows disk manager to find out what was going on. As you can See in the picture below the card had been split into three partitions. So by deleting all the partitions and afterwards creating a new big one I wanted to restore the full card capacity. Deleting the last two partitions was fairly easy: right click on them and select “Delete Partition” from the context menu…
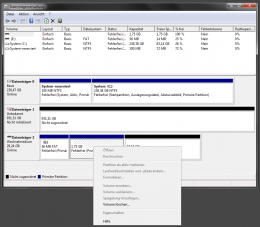
But for the first partition this option was greyed out:
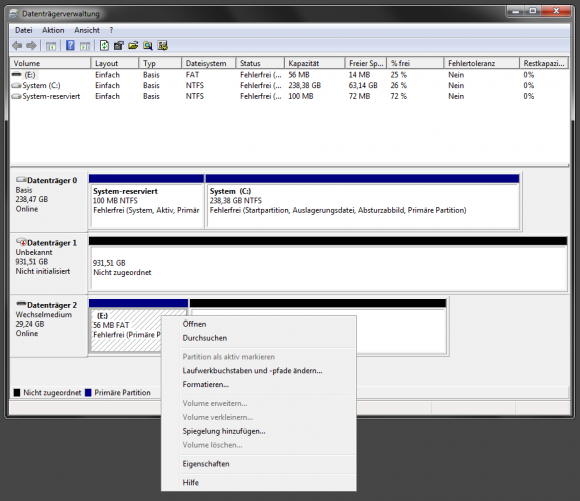
But fortunately there is the good old command prompt. In this case the tool DISKPART was the solution to the problem. After opening a command prompt just type in DISKPART. Since this program needs administrative rights windows asks us if we really want to procede. After agreeing another window opens and the prompt now looks like this: DISKPART>
the following command lists us all the available disks:
DISKPART> list disk
Datenträger ### Status Größe Frei Dyn GPT
————— ————- ——- ——- — —
Datenträger 0 Online 238 GB 0 B
Datenträger 1 Online 931 GB 931 GB
Datenträger 2 Online 29 GB 0 BDISKPART>
We know our SD-Card has a size of 32GB so we can see it must be “Datenträger 2” which we now select with the following command:
DISKPART>select disk 2
Datenträger 2 ist jetzt der gewählte Datenträger.
DISKPART>
Now we can just delete all partitions on the selected disk by using the clean command:
DISKPART> clean
Der Datenträger wurde bereinigt.
DISKPART>
After that you can check your disk manager again and we will see a completely uninitialized SD-Card that we can now format using FAT32… Hope this halps you as much as it helped me. Cheers, TobiWie bereits erwähnt zeigte Windows mir nur 56MB meiner eigentlich 32GB großen SD-Karte an:
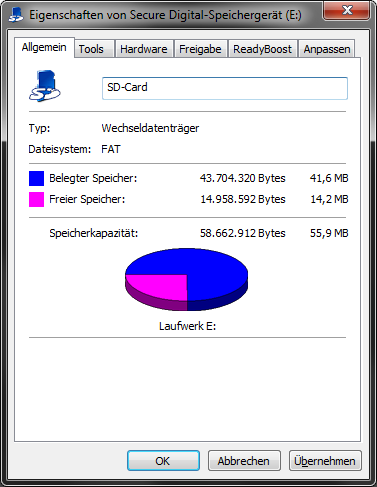
Um herauszufinden woran das lag startete ich erst einmal die Datenträgerverwaltung… Wie man im folgenden Bild sieht wurde die Karte in drei Partitionen unterteilt. Kein Problem dachte ich und versuchte einfach alle drei angelegten Partitionen in der Datenträgerverwaltung zu löschen. Dies gelang auch mit zweien der Partitionen ohne Probleme
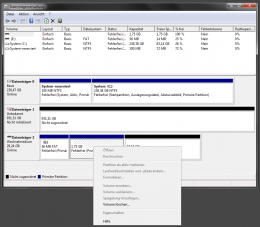
Leider war der Eintrag zum Löschen bei der dritten Partition aber ausgegraut:
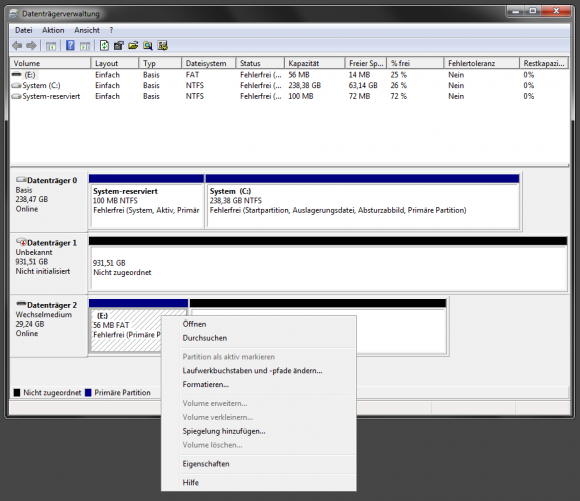
Aber zum Glück gibt es ja auch unter Windows noch die gute alte Kommandozeile! Hier hilft in diesem Fall das Programm DISKPART weiter, das mit Windows 7 mitgeliefert wird.
Dazu muss man sich erst einmal ein Konsolenfenster mit Adminrechten öffnen. Am schnellsten geht das, wenn man die Windows-Taste drückt, dann “cmd” eingibt und mit STRG+UMSCHALT+ENTER bestätigt.
Nun starten wir erst einmal DISKPART, indem wir eben Selbiges eingeben:
C:\Windows\system32>diskpart
DISKPART>
Wie man sieht ändert sich die Eingabezeile zu DISKPART>
Nun können wir uns mit folgendem Befehl die im System vorhandenen Datenträger anzeigen lassen:
DISKPART> list disk
Datenträger ### Status Größe Frei Dyn GPT
————— ————- ——- ——- — —
Datenträger 0 Online 238 GB 0 B
Datenträger 1 Online 931 GB 931 GB
Datenträger 2 Online 29 GB 0 BDISKPART>
Wir sehen, dass unsere CF-Karte die Bezeichnung Datenträger 2 hat und können diese nun einfach über den select befehl auswählen:
DISKPART>select disk 2
Datenträger 2 ist jetzt der gewählte Datenträger.
DISKPART>
Nun können wir einfach alle Partitionen über den Befehl “clean” löschen
DISKPART> clean
Der Datenträger wurde bereinigt.
DISKPART>
Nun erscheint die Karte wieder vollkommen unpartitioniert in der Datenträgerverwaltung und wir können wieder unsere Standardpartition mit FAT32 anlegen.
Hoffe das hilft euch ebenfalls weiter, bis dann, Tobi
